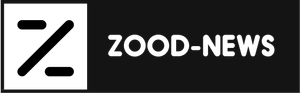کاهش حجم ویدئو در موبایل
کاهش حجم ویدئو در آیفون
کاهش حجم ویدئو در ویندوز
کاهش حجم ویدئو بر روی ویندوز
سایت Handbrake یک برنامه رایگان است که با استفاده از آن می توانید فایل های ویدئویتان را با رزولیشن پایین تر و سایز کمتر رمزگذاری کنید.
1- روی دکمه دانلود Handbrake کلیک کنید.
2- روی فایل نصبی که پس از دانلود در پایین مرورگر مشاهده خواهید کرد کلیک کنید . شما همچنین می توانید آن را در پوشه دانلود هایتان مشاهده نمایید.
3- روی دکمه yes نمایان بر ویندوز کلیک نمایید.
4- برای ادامه نصب بر روی Next کلیک نمایید.
5- در انتهای نصب بر روی Finish کلیک کنید.
6- بر روی هندبریک موجود در دسکتاب دبل کلیک کنید.
7- بر روی دکمه ی Source واقع در گوشه بالا سمت چپ پنجره نرم افزار کلیک کنید.
8- روی File کلیک کنید
9- فایل مورد نظرتان را انتخاب نماید.
10- پس از انتخاب فایل بر روی open کلیک نمایید.
11- بر روی دکمه ی Browse در قسمت Destination کلیک نمایید.
12- جایی را که می خواهید فایل خروجی در آن ذخیره شود را تنظیم نمایید.
13- بخش اندازه را در تب تصویر پیدا کنید.
14- یک عدد کوچکتر را در فیلد عرض(Width) تایپ کنید. این امر وضوح ( رزولیشن) ویدیو شما را کاهش می دهد که می تواند به مقدار قابل توجهی حجم فایلتان را کم کند. به عنوان مثال تغییر مقدار 1920 به 1280 ویدیو را از 1080p به 720p تغییر می دهد و در نتیجه فایل بسیار کوچکتر می شود. تغییرات وضوح بر روی صفحه نمایش بزرگتر مشخص تر خواهد بود.
سایر مقادیری که می توانند برای تغییر اندازه و حفظ نسبت ابعاد وارد شوند عبارتند از 1024، 1152، 1366، 1600 و 1920 . توجه داشته باشید که این اعداد برای وضوح فیلم های واید اسکرین است. اگر ویدیوهای شما نسبت ابعاد مختلف داشته باشد مثلا یک ویدئو عمودی تلفن همراه باشد می توانید نسبت های مختلفی را انتخاب نمایید.
15- روی زبانه ویدئو کلیک کنید.
16- بر اسلایدر کیفیت ثابت کلیک کنید. درحال افزایش مقدار، کیفیت کاهش می یابد که نتیجه آن فایل با سایز کوچکتر است.
عدد 20 مطابق با کیفیت دی وی دی است. اگر می خواهید ویدیو رو بر صفحه کوچک ببینید می توانید آن را به 30 افزایش دهید. برای صفحه نمایش های بزرگتر به 22 تا 25 برسد.
17- بر اسلایدر پیشفرض x264 کلیک کنید و آن را به راست بکشید. این اسلایدر آهسته تر تنظیم شود ، حجم فایل نهایی کوچکتر خواهد بود. آن را تا حد امکان آهسته تنظیم نمایید.
18- روی دکمه پیش نمایش یا Preview کلیک کنید. یک پنجره در بالای صفحه خواهید دید.
19- استفاده از سیستم جعبه پیشفرض پخش را چک کنید.
20- روی Play کلیک کنید.
21- پیشنمایش را برای تعیین کیفیت ببینید.
22- هر تنظیمات دیگری که می خواهید را اعمال نمایید و پیش نمایش دیگری را اجرا نمایید.
23- وقتی که راضی شدید، بر روی دکمه Start کلیک نمایید. فرآیند آغاز خواهد شد. زمان این کار بسته به اندازه ویدیو ، تنظیمات اعمال شده و قدرت پردازشگر رایانه شما متفاوت است.
24- فایل جدید اصلاح شده را باز کنید. شما میتوانید آن را در مکانی که برایش تعیین کرده بودید بیابید. ویدیو را برای تست کیفیت و اطمینان از درستی عملیات اجرا نمایید. باید تغییر بزرگی در اندازه فایل داشته باشید.

کاهش حجم ویدئو
کاهش حجم ویدئو در مک
این وبسایت برای دانلود رایگان Handbrake است که می توانید از آن برای تغییر اندازه فایل های ویدئویی استفاده نمایید.
1. روی دکمه دانلود کلیک کنید تا فایل نصبی این برنامه برای مک دانلود شود.
2. پس از دانلود بر روی فایل نصبی واقع در گوشه پایین سمت راست دسکتاب یا در پوشه دانلودها کلید کنید.
3. برنامه را به دسکتاب یا پوشه برنامه ها بکشید.
4. بر روی برنامه دبل کلیک کنید.
5. روی open کلیک کنید.
6. ویدئویی را که می خواهید تبدیل کنید را انتخاب نمایید. انتخاب کننده فایل سریعا پس از راه اندازی برنامه باز می شود.
7. فایل مربوطه را انتخاب کنید و بر روی open کلیک نمایید.
8. در قسمت Destination نام جدیدی برای فایل تبدیلی وارد نمایید ، اگر نام را تغییر ندهید برنامه فایل ویدئویی اصلی را بازنویسی می کند.
9. روی تنظیمات تصویر کلیک کنید . این دکمه در بالای پنجره قرار دارد.
10. یک عدد وضوح کوچکتر را درفیلد عرض وارد نمایید. تغییر وضوح موجب می شود که فیلم در صفحه نمایش کوچکتر نشان داده شود و همچنین حجم فایل را به صورت چشمگیری کاهش می دهد. اگر می خواهید فیلم را در تلفن همراهتان مشاهده کنید شاید تغییر رزولیشن را متوجه نشوید که این روش خوبی برای کاهش حجم فایل است.
اگر عرض را 1920 به 1280 تغییر دهید موجب تغییر ویدئو از 1080p به 720p می شودو سایر مقادیر عرض برای ویدئو های عرضی شامل 1024، 1152، 1366، 1600، 1920هستند.
مطمئن شوید که حفظ نسبت ابعاد را چک کرده اید. این مورد به طور خودکار ارتفاع ویدئو را مطابق با عرض جدید به طوری که نسبتشان ثابت بماند، تغییر می دهد.
11. روی دکمه X کلیک نمایید. این پنجره تنظیمات تصویر را می بندد و تنظیمات جدید را نگه می دارد.
تغییر اندازه وضوح تصویر برای کاهش حجم فایل لازم نیست اما می تواند کمک بزرگی کند.
12. بر روی اسلایدر کیفت ثابت کلیک کرده و آن را به سمت چپ بکشید. شماره بالاتر به معنی کیفیت کمتر و فایل کوچکتر است. ممکن است لازم باشد که شما برای رسیدن به کیفیت مطلوبتان چند بار برای تنظیم این قسمت سعی کنید.
عدد 20 برای کیفیت دی وی دی است. احتمالا در صورت استفاده بر صفحه نمایش کوچک می توانید آن را بر روی 30 تنظیم نمایید و قابل قبول باشد. اگر بر روی یک صفحه بزرگتر تماشا می کنید نباید آن را بیش از 22 تا 25 افزایش دهید.
13. بر روی اسلایدر تنظیمات پیش فرض کلیک کرده و آن را به چپ بکشید. در صورت امکان این گزینه را آهسته و آهسته تر انتخاب نمایید. هرچه تنظیم فشردگی شما آهسته تر باشد، فایل نهایی کوچکتر خواهد بود.
14. روی دکمه پنجره پیش نمایش preview window کلیک نمایید.
15. روی Live Preview کلیک کنید.
16. کلیپ خود را پس از اعمال تنظیمات مشاهده نمایید.
17. با توجه به کیفیت پیش نمایش کلیپ خود، می توانید به عقب برگردید و هر تنظیماتی که مدنظرتان است را اعمال کنید.
18. روی دکمه Start کلیک کنید . اعمال تغییرات بر ویدئو آغاز می شود. زمان انجام این کار بسته به حجم ویدئو و تنظیمات اعمال شده متفاوت است.

کاهش حجم ویدئو
کاهش حجم ویدئو در مک (آی مووی)
iMovie را باز کنید. آی مووی قسمتی از نرم افزار ویرایش ویدئو است که شامل سیستم عامل مک میباشد. شما می توانید آن را در پوشه برنامه های خود پیدا کنید.
1) روی دکمه ی Projects کلیک نمایید.
2) روی دکمه + کلیک نمایید.
3) روی Movie کلیک نمایید.
4) رویNo Theme کلیک نمایید.
5) یک نام برای فایل جدید تایپ کنید.
6) پوشه حاوی فایل ویدئویی تان را باز کنید.
7) فایل ویدئویی را به کادر سمت چپ پنجره آی مووی بکشید.
8) کلیپ را بر روی خطوط زمانی بکشید.
9) روی منو فایل کلیک کنید.
10) روی Share → File کلیک کنید.
11) روی منو رزولیشن کلیک نمایی و رزولوشن های کوچکتر را انتخاب نمایید. این کار موجب کاهش اندازه واقعی فایل می شود. کاهش رزولوشن در صفحه های کوچک قابل اقماض است.
12) بر روی منوی کیفیت کلیک کنید و کیفیت های پایین تر را انتخاب نمایید.
13) بر روی منوی فشرده سازی کلیک کنید و فایل کوچکتر را انتخاب نمایید.
14) روی Next کلیک کنید.
15) نامی برای فایل تایپ کنید.
16) روی ذخیره کلیک کنید.
17) برای تبدیل فایل منتظر بمانید. این زمان ممکن است برای فایل های بزرگتر بیشتر باشد.

کاهش حجم ویدئو
کاهش حجم ویدئو در اندروید
1. Play Store را بر روی اندروید خود باز کنید . شما می توانید آن را در لیست اپ هایتان یا بر روی صفحه نمایش اصلی تان پیدا کنید. آیکون آن مانند یک کیسه خرید با لوگوی Google Play است.
2. بر روی نوار جستجو کلیک کنید.
3. عبارت video compress را تایپ کنید.
4. بر روی video compress در نتایجتان کلیک کنید.
5. روی نصب کلیک کنید.
6. Open را بزنید ، این دکمه پس از دانلود و نصب آشکار می شود.
7. به برنامه برای دسترسی به فایل های ویدئویی اجازه دهید.
8. بر پوشه شامل فایل های ویدئویی که معمولا پوشه “دوربین” است ،کلیک کنید.
9. ویدئویی که می خواهید کوچک کنید را انتخاب نمایید.
10. بر روی فشرده سازی ویدئو کلیک کنید.
11. اندازه جدید مدنظرتان را انتخاب نمایید. رزولیشن و اندازه جدید فایل ویدئویی نمایان شده را خواهید دید.
12. صبر کنید تا ویدئو فشرده شود.
13. ویدئو جدید در پوشه ی Super Video Compressor در حافظه دستگاهتان ذخیره شده است. این فایل به نام اصلی که عبارت video compress به آن اضافه شده است موجود می باشد.

کاهش حجم ویدئو
کاهش حجم ویدئو در آی پد
1. App store را باز کنید.
2. بر روی نوار جستجو کلیک نمایید.
3. عبارت compress video را تایپ نمایید.
4. بر Get next to Video Compressor کلیک نمایید.
5. دکمه نصب را بزنید.
6. بر روی Open کلیک کنید. شما همچنین می توانید بر روی اپ فشرده ساز بر روی صفحه نمایشتان کلیک نمایید.
7. به آپ برای دسترسی به ویدئوها اجازه دهید.
8. بر روی فیلم مورد نظر برای فشرده سازی کلیک نمایید.
9. آن را انتخاب کنید.
10. بر روی Target Size slider کلیک کنید و آن را بکشید. به صورت پیش فرض برنامه 50 درصد کاهش اندازه فایل را هدف قرار داده است. همانگونه که اسلایدر را جابه جا کنید، اندازه تخمینی فایل را خواهید دید.
11. روی ذخیره کلیک نمایید.
12. منتظر پردازش ویدئو بمانید. شما می توانید پیشرفت فرایند را در بالای صفحه کنترل نمایید.
13. ویدئو فشرده جدید را بیابید و ویدئو شما به صورت آخرین مورد در رول دوربین قرار خواهد گرفت.
کاهش حجم ویدئو با xmedia recode
با استفاده از تکنیک های ذکر شده، به راحتی میتوانید حجم ویدئو های خود را کاهش دهید. شما میتوانید نظرات و پیشنهادات خود را از طریق قسمت کامنت ها با ما در میان بگذارید. همراه مجله اینترنتی دلگرم باشید.