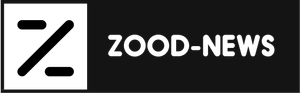نحوه وصل کردن کامپیوتر به وای فای
وای فای یا شبکهی بیسیم، شبکهای است که کامپیوترهای مجهز به تکنولوژی بیسیم میتوانند به جای کابل از طریق سیگنالهای رادیویی به آن متصل شوند. این شبکهها معمولاً شبکههای وای فای خوانده میشوند. کاربران لپتاپ اکثراً از این روش برای اتصال به شبکه استفاده میکنند
مانند یک شبکهی سیمی معمولی، شبکهی وای فای نیز لزوماً قابلیت دسترسی به اینترنت را فراهم نمیکند. البته امروزه اینترنت بیسیم و سیگنالهای WiFi را تقریباً در هر مکانی مانند منازل، ادارهها، هتلها و رستورانها میتوان یافت.
برای اتصال به شبکهی وای فای باید از کامپیوتری استفاده کنید که قابلیت وای فای داشته باشد. تفاوتی ندارد که این قابلیت از طریق اتصال کابل وای فای به کامپیوتر فراهم شده و یا به صورت Biult-in باشد.
البته اکثر شبکههای بیسیم دارای رمز عبور بوده و در هتلها و رستورانها اغلب باید برای دسترسی به شبکهی وای فای مبلغی را بپردازید.
بنابراین علاوه بر دارا بودن سختافزار لازم برای اتصال به یک شبکهی بیسیم، ممکن است به علت وجود رمز عبور و یا رایگان نبودن استفاده از آن، نتوانید به شبکه متصل شوید.چنانچه بخواهید به یک شبکهی بیسیم که متعلق به خودتان است متصل شوید، قاعدتاً رمز عبور آن را میدانید.
برای اتصال به شبکهی وای فای در مدرسه یا اداره نیز، باید رمز عبور در اختیارتان قرار بگیرد. امروزه اکثر کامپیوترهای لپتاپ به صورت Biult-in به قابلیت وای فای مجهزند.
بسیاری از مدلهای دسکتاپ نیز این قابلیت را دارا میباشند.چنانچه از یک دسکتاپ استفاده کرده و میتوانید نحوهی اتصال به اینترنت را انتخاب کنید، بهتر است کابل اترنت را به جای وای فای برگزینید.
چرا که اتصال از طریق سیم، پایدارتر و دارای امنیت بیشتری است. همچنین از این طریق میتوان فایلها را که از طریق سیم به یکدیگر متصل هستند،با سرعتی بیشتر از وای فای جابهجا نمود.
برای اتصال به یک شبکهی بیسیم، ابتدا باید کارت وای فای را روشن کنید.در بعضی لپتاپها یک سوئیچ فیزیکی روی بدنهی لپتاپ برای روشن کردن WiFi تعبیه شده است. چنانچه از وجود چنین سوئیچی مطمئن نیستید، دفترچهی راهنمای لپتاپ را مشاهده کنید.
مراحل اتصال کامپیوتر به وای فای
حال در منوی Start روی Control Panel کلیک کنید. اکنون در بخش Network and internet روی view network status and tasks کلیک کنید. در این قسمت گزینهی Change adapter settings را در سمت چپ کلیک کنید.
با این کار تمام آداپتورهایی که روی کامپیوتر نصب شدهاند ظاهر خواهد شد. آداپتور شبکه سختافزاری است که برای اتصال به شبکه مورد استفاده قرار میگیرد.
در این مورد دو گزینه دیده میشود.Local Area Connection که همان اتصال از طریق کابل اترنت میباشد و Wireless Network Connection که اتصال به شبکههای وای فای را فراهم میکند.
یک بار روی Wireless Network Connection کلیک نموده و سپس در بالای پنجره روی دکمهی Connect To کلیک کنید. به جای این کار میتوانید روی Wireless Network Connection دوبار کلیک کنید. با این کار در گوشهی پایین سمت راست کادری باز شده و شبکههای بیسیم در دسترس را به نمایش میگذارد.
برای دستیابی به اطلاعت بیشتر در مورد هر شبکه میتوانید اشارهگر ماوس را روی آن نگه دارید، این اطلاعات شامل قدرت سیگنال نیز بوده و همچنین به میگوید که شبکه دارای رمز عبور است یا خیر.
برای نمایان شدن دکمهی اتصال، روی شبکهی مورد نظر کلیک کنید. چنانچه میخواهید در آینده کامپیوتر به طور خودکار و بدون تایید مجدد به این شبکه متصل شود، گزینهی Connect Automatically را فعال نگه دارید.
فعال بودن این گزینه، به خصوص برای شبکههایی مانند شبکههای منزل یا محل کار که همواره از آنها استفاده میکنید، به صرفهجویی در زمان، کمک خواهد کرد. حال روی Connect کلیک کنید تا به شبکه متصل شوید.
همانطور که گفته شد، چنانچه شبکهی انتخاب شده به وسیلهی رمز عبور محافظت میشود در این مرحله باید رمز عبور را وارد کنید. برای این که کسی نتواند رمز عبور را مشاهده کند، گزینهی Hide Characters را فعال کنید. به این ترتیب، رمز عبور به صورت نقطه نشان داده میشود. در پایان روی Ok کلیک کنید.
هرگاه برای اولین بار به شبکه متصل میشوید،این پنجره ظاهر خواهد شد. در این جا از کاربر خواسته میشود تا نوع شبکه را انتخاب کند.سه گزینه در اینجا وجود دارد، Home Network، به معنی شبکهی خانه، Work Network به معنی شبکهی محل کار و Public Network به معنی شبکهی عمومی.
این سه گزینه، سه محل رایج برای استفاده از شبکهی وای فای میباشد. در حقیقت با انتخاب هر یک ازاین گزینهها تنظیمات امنیتی متفاوتی اعمال خواهد شد. شبکههای Home و Work، تقریباً مشابهاند.
تنها تفاوتی که با انتخاب Home ایجاد میشود، این است که میتوانید از ویژگی Home Pages که در ویندوز 7 وجود دارد، استفاده نمایید. این ویژگی، به اشتراک گذاشتن فایلهای عکس، فیلم و موسیقی را با کامپیوترهای دیگری که در شبکه موجوداند، بسیار ساده میکند. با انتخاب شبکهی Work، این ویژگی از دسترس خارج خواهد شد.
انتخاب شبکهی Public یعنی این که میخواهید به یک شبکهی WiFi در یک محل عمومی مانند کافیشاپ یا هتل متصل شوید. در این حالت ویندوز ترتیبی میدهد تا کامپیوتر در شبکه قابل رویت نباشد.
در نتیجه کامپیوترهای دیگر و نیز کسانی که احتمالاً در تلاش برای دستیابی به اطلاعات درونی کامپیوتر شما میباشند برای یافتن آن دچار مشکل خواهند شد.
Work Network را انتخاب کنید. حالا به راحتی میتوانید به کامپیوترهای موجود در شبکه و نیز به اینترنت متصل شوید. روی Close کلیک کنید.
برای تغییر پروفایل و انتخاب شبکهی Home، به جای شبکهی Work، مجدداً در منوی Start روی Control Panel کلیک کنید. سپس در بخش Network and internet روی view network status and tasks کلیک کنید،حال در زیر نام شبکهی انتخاب شده روی Work Network کلیک کنید.
اکنون میتوانید یکی دیگر از گزینهها را انتخاب کنید. سپس روی Cancel کلیک کرده و پنچرهی Network and Sharing Center را ببندید.
چنانچه پس از پیمودن این مراحل، همچنان نتوانستید به شبکه متصل شوید، و یا اینکه ظاهراً به شبکه متصل بودید اما نتوانستید به اینترنت متصل شوید، ابتدا باید اطمینان حاصل کنید که به اندازهی کافی به سیگنالهای WiFi نزدیک میباشید. روی Wireless Network Connection کلیک راست کرده و Status را برگزینید.
در این کادر، پارامتر Signal Quality، کیفیت دریافت سیگنالها را نشان میدهد، در این مورد، 5 خط به طور کامل پر شدهاند، یعنی حداکثر کیفیت دریافت سیگنال حاصل شده است.همواره باید سعی کنید این شاخص بهترین حالت ممکن را نشان بدهد. با کلیک برروی Close، این کادر را ببندید.
فرض کنید در یک محل عمومی مانند هتل یا رستوران به شبکهی وای فای متصل شدهاید. در این شرایط احتمالاً باید برای اتصال به شبکه، هزینهای پرداخت کنید.در اکثر موارد، پس از اتصال به شبکه باید به وسیلهی مرورگر وب، یک صفحهی وب را باز کنید.
با این کار به طور خودکار، صفحهی دیگری باز شده که باید اطلاعات کارت اعتباری و یا در بعضی از هتلها، شمارهی اتاق را در آن وارد کنید. هنگامی که با چنین شرایطی روبهرو شدید، طبق دستورالعمل موجود در صفحه عمل نموده تا بتوانید به اینترنت متصل شوید.
البته کار اصلی برای اتصال به یک شبکه وای فایاز طریق کامپیوتر این است که در فهرست شبکههای موجود، شبکهی مورد نظر را برگزیده و سپس روی Connect کلیک کنید.
مراحل اتصال گوشی های اندروید به شبکه وای فای
مراحل اتصال اندروید به شبکه وای فای بدون توجه به اینکه بهکدام شبکه وصل میشوید مشابه یکدیگر است. پس با دنبال کردن همین مراحل میتوانید گوشی اندرویدی خود را به شبکه وای فای خانگی، شبکه وایرلس محل کارتان و یا هاتاسپات وای فای عمومی وصل کنید.
قبل از اتصال به شبکه وای فای باید نام شبکه (SSID) را بدانید. مورد دیگری که به آن احتیاج دارید گذرواژه شبکه است، البته اگر تصمیم دارید به شبکهای متصل شوید که با گذرواژه محافظت میشود.
اگر به شبکه خانگی خود وصل میشوید معمولا میتوانید SSID و گذرواژه را بهصورت پرینت شده پایین روتر مشاهده کنید. اگر تازه اینترنت گرفتهاید، مودمی که ISP شما در اختیارتان گذاشته دارای مدارکی است که این اطلاعات داخل آن وجود دارد.
ولی دسترسی به شبکههای غیر از شبکههای خودتان چندان ساده نیست، پس باید از صاحب آن، نام و گذار واژه وای فای را سئوال کنید. شبکه وای فای را اسکن کنید
تنظیمات وای فای را بررسی کنید تا مطمئن شوید که روشن است. برای مشاهده شبکههای وایفای در دسترس حتما باید وای فای روشن باشد. سادهترین راه برای باز کردن صفحه تنظیمات وای فای لمس صفحه و کشیدن آن از بالا به پایین است. آیکون وای فای را پیدا و روی آن تقه بزنید.
اگر اندروید دستگاه شما اندروید 9.0 پای است میتوانید از روش زیر استفاده کنید:
-
اپ Settings را باز کنید. -
به پایین صفحه بروید و Network & Internet را پیدا کنید. -
زیر بخش Network & Internet، گزینه Wi-Fi را پیدا و انتخاب کنید. -
سوییچ وای فای را روی On قرار دهید.
اگر نام منوهایی که گفته شده را نمیبینید احتمالا اندروید 8.0 یا 7.0 یا نسخه قدیمیتر روی دستگاه شما نصب است. برای باز کردن تنظیمات وای فای روی آن دستگاهها:
-
اپ Settings را باز کنید. -
روی Connections یا Wireless & Networks تقه بزنید.
نکته: در برخی دستگاهها، ممکن است اینها عناوینی در اپ کلی Settings باشند.
-
روی وایفای تقه بزنید تا صفحه تنظیمات وای فای باز شود.
نکته: ممکن است برخی از دستگاهها وای فای را با WLAN مشخص کنند.
-
در صفحه تنظیمات وایفای سوییچ را On کنید تا وای فای فعال شود. -
یک شبکه وای فای را برای اتصال انتخاب کنید
بهمحض اینکه وایفای را روی گوشی یا تبلت اندرویدی فعال کنید، یک لیست از شبکههای مجاور را مشاهده میکنید که با انتخاب یکی از آنها میتوانید به شبکه وای فای وصل شوید. اما قبل از این کار باید به چند مسئله توجه کنید.
شبکههایی که کنار آنها یک آیکون کلید قرار دارد یعنی برای اتصال نیاز به گذرواژه دارند. اگر گذرواژه را دارید که بهتر است همان شبکه را برای اتصال انتخاب کنید.
شبکههای ناامن (مانند شبکههای وای فای که در کافیشاپها، برخی هتلها و اماکن عمومی ارائه میشوند) هیچ آیکون کلید مانندی ندارند. اگر از یکی از همین شبکههای وایفای استفاده کنید اتصال شما قابل نفوذ است.
اگر قرار است به شبکه وای فای ناامن وصل شوید، مطمئن باشید که فایروال روی دستگاه شما نصب باشد، نرمافزار آنتیویروس فعال باشد تا آماده اسکن فایلها باشد.
نکته بسیار مهم: هرگز از شبکه وای فای ناامن برای انجام فعالیتهای خصوصی وبگردی مانند حسابهای بانکی، لاگین شدن به اکانتهای کاربری خود و مواردی از این دست استفاده نکنید.
قدرت سیگنال تخمین زده شده برای هر کدام از شبکههای وای فای کنار آنها مشخص شده است. هرچه آیکون تیرهتر باشد یا تعداد نوارهای بیشتری ببینید یعنی اینکه سیگنال شبکه وای فای قویتر است.
اگر به شبکه وای فای که قدرت سیگنال ضعیفی دارد وصل شوید احتمالا مرتبا دسترسی اینترنت شما قطع میشود.
وقتی تصمیم گرفتید میخواهید به کدام شبکه وای فای وصل شوید، روی آن ضربه بزنید تا عملیات آغاز شود.
اگر شبکه باز باشد، دستگاه شما فورا برای وصل شدن تلاش میکند. اگر شبکه وای فای با گذرواژه محافظت میشود و تا پیش از این از طریق دستگاه خود به آن شبکه وصل نشدهاید، یک پنجره روی صفحه ظاهر میشود که از شما درخواست گذرواژه میشود. گذرواژه شبکه وایفای را وارد کنید و Connect را فشار دهید.
صفحه بسته میشود و بعد از آن میبینید که شبکه انتخابی شما به بالای لیست پرتاب میشود. زیر آن اطلاعاتی را در خصوص فرآیند اتصال مشاهده میکنید.
وقتی اتصال بهطور کامل برقرار شد، شبکه شما در بالای لیست وایفای با عبارت Connected در زیر آن مشاهده میشود. این شبکه وای فای در دستگاه ذخیره میشود تا بعد از این اتصال به آن خیلی سادهتر باشد و دیگر نیازی به وارد کردن گذرواژه شبکه وای فای نداشته باشید.
علاوه بر این، بعد از اتصال، یک آیکون کوچک وای فای در نوار وضعیت در گوشه بالا سمت راست صفحه ظاهر میشود.
با WPS وصل شوید (راهاندازی وایفای محافظت شده)
راهاندازی وای فای محافظت شده (WPS) به شما اجازه میدهد تا بدون وارد کردن نام و گذرواژه شبکه به یک شبکه وای فای امن متصل شوید. البته این روش اتصال بسیار ناامن است و عمدتا برای ارتباطات دستگاه به دستگاه، مانند اتصال پرینتر روی شبکه به دستگاه اندروید، مورد استفاده قرار میگیرد.
توجه: WPS یک اتصال بسیار ناامن است و این توانایی را دارد تا تمام شبکه وای فای را بهخطر بیاندازد. این ویژگی همیشه باید روی روتر غیرفعال باشد. تا زمانی که واقعا احتیاج ندارید از WPS استفاده نکنید.
در ابتدا باید روتر را برای پشتیبانی WPS پیکربندی کنید. این کار از طریق دکمه روی روتر که برچسب WPS روی آن خورده انجام میشود.
دستگاههای اندروید با درنظر گرفتن نیازهای روتر میتوانند از طریق WPS Push یا WPS PIN وصل شوند. در روش PIN باید از پین هشت رقم برای اتصال دو دستگاه اندرویدی استفاده کرد. در روش “دکمه فشار” باید در هنگام اتصال دکمه روی روتر را فشار دهید. این روش امنیت بیشتری دارد ولی باید حتما نزدیک به روتر باشید.
-
برای شروع، به صفحه تنظیمات وای فای بروید. -
روی دستگاه صفحه تنظیمات پیشرفته وایفای را باز کنید. دو راه برای رسیدن به آن وجود دارد. روی دستگاههای اندرویدی جدیدتر، به پایین لیست شبکههای وای فای بروید. گزینهای با عنوان Wi-Fi Preferences میبینید. آنرا انتخاب کنید. -
در دستگاههای قدیمیتر، روی آیکون سه نقطه که در گوشه بالا سمت راست صفحه قرار دارد ضربه بزنید. وقتی منوی کوچک باز شد، Advanced را انتخاب کنید. -
اگر در صفحه Wi-Fi Preferences هستید باید گزینه Advanced را در پایین لیست ببینید. آنرا فشار دهید تا باز شود. -
در پایین تنظیمات Advanced یکی از دو روش WPS push button یا WPS PIN entry را انتخاب کنید. این انتخاب به دستورات خودِ روتر بستگی دارد. -
یک پنجره جدید باز میشود که حاوی دستوراتی برای اتصال به روتر در یک بازه زمانی مشخص است. دستورات را پی بگیرید تا دستگاه به شبکه وصل شود.
ارتباط وایفای را بررسی کنید وقتی دستگاه اندرویدی شما با گذرواژه درست به شبکه وای فای وصل شد و سپس آدرس IP موردنظر برای استفاده بر روی شبکه را بهدست آورد، میتوانید جزئیات مربوط به اتصال را بررسی کنید. این جزئیات شامل قدرت سیگنال، سرعت انتقال داده، فرکانسی که ارتباط روی آن قرار دارد و نوع امنیت میشود.
-
برای کسب اطلاعات بیشتر درباره ارتباط وای فای، مانند آنچه قبلا انجام دادید از طریق مسیر Settings > Network & Internet > Wi-Fi به صفحه تنظیمات وای فای برگردید. -
بعد از آن، روی SSID یا همان نام شبکه تقه بزنید. برخی از نسخههای اندروید ممکن است چرخ دندهای برای تنظیمات داشته باشند که معمولا در سمت راست نام شبکه قرار دارد تا کاربر دچار سردرگمی نشود. -
وارد یک صفحه جدید میشوید که هر نوع اطلاعات مرتبط با اتصال وایفای در آن وجود دارد. در بالا، نام شبکه را همراه با گزینه Forget میبینید.زیر آن، موارد دیگری مانند قدرت سیگنال، فرکانسی که روی آن وصل شدهاید و نوع امنیتی که استفاده شده را میبینید. -
در برخی از نسخههای اندروید، موارد بیشتری مشاهده میکنید. یکی از این گزینهها Advanced است. برای دیدن اطلاعات بیشتر درباره اتصال روی آن ضربه بزنید. -
زیر Advanced، میتوانید آدرس IP، آدرس گیتوی روتری که به آن وصل هستید و سرعت اتصال را ببینید. البته نمیتوانید هیچ کدام از آنها را تغییر دهید، اما این اطلاعات برای مواقعی که وایفای خیلی کند است میتواند به کارتان بیاید.
درباره شبکههای وای فای باز نوتیفیکیشن دریافت کنید اگر معمولا در محدوده هاتاسپاتهای عمومی باز یا شبکههایی هستید که نیازی به گذرواژه ندارند، میتوانید اندروید را به شکلی پیکربندی کنید که وقتی چنین شبکهای با اتصال قوی در دسترس است و نیازی هم به گذرواژه ندارد بهصورت خودکار بهشما اطلاع دهد.
در برخی از دستگاههای اندروید، بهجای این کار باید روی بخش تنظیمات وای فای تقه بزنید، Advanced را انتخاب کنید و سپس ویژگی Wi-Fi notifications یا Network notification را روشن کنید.
تا زمانیکه وای فای روشن باشد، حتی اگر به شبکه دیگری هم وصل باشد، باز هم دستگاه در صورت شناسایی شبکههای باز در دسترس با قدرت سیگنال بالا به شما اطلاع میدهد.
-
تنظیمات وایفای را باز کنید. -
روی Wi-Fi preferences تقه بزنید. -
روی Open network notification تقه بزنید.
بیشتر بخوانید:
آموزش محدود کردن دسترسی به وایفای (wifi)
تفاوت وای فای (wifi) با وایرلس (wireless) چیست؟
آموزش محافظت از وای فای (Wi-Fi) در برابر هکرها
وای فای چیست ؟ و چگونه کار میکند ؟